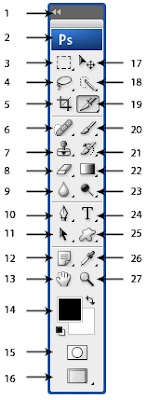
1. Expand Collapse
If you click on that arrow it will expand and again clicking collapse.
Shortcut: None
2. This is just the word ps of photo shop.
Shortcut: None
3.Marquee tool
For making selections on the image. You can select the whole image (ctrl+A), certain areas, move, copy or delete them.
There are four marquee tools: rectangular, eliptical, single row and single column.
Shortcut: M
4.Lasso tool
Same purpose as the marquee tool, for making selections. You can select more complex areas with the lasso tool. You can also make selections of desired shape with this.
There are three lasso tools; lasso, polygonal and magnetic.
Shortcut: L
5.Crop tool
Useful one. Changes the size of the image. Only the wanted part of the image is selected and the image is cropped by hitting the enter key.
Shortcut: C
6.Healing brush tool
For correcting imperfections. Similar to the clone stamp tool, but the cloned area masks the area already there.
Shortcut: J
7.Clone stamp tool
For cloning one area of an image to another place.
Shortcut: S
8.Eraser tool
Simply an eraser, used to get rid of any unwanted part of an image.
Shortcut: E
9.Smudge / blur / sharpen tool
Described by their names.
The smudge tool smudges to blend images.
The blur tool blurs, can be used to take a hard edge off something.
The sharpen tool sharpens, can be used to sharpen the edges or a whole image, to make it look more crisp.
Shortcut: R
10.Pen tool
Used for making complex shapes. It's pretty hard to get hold of it. Needs a little practice.
Shortcut: P
11.Path Selection Tool
Used for selecting paths made with the pen tool. You can alter the shape made with the pen tool by using the direct selection tool.
Shortcut: A
12.Notes tool
For adding notes or audio annotations to parts of an image. Useful when you decide to return to an image later.
Shortcut: N
13.Hand tool
For moving about an image. Can be used to move your position on an image when zoomed in.
Shortcut: H
14.Color picker
For selecting a foreground and background colour.
Foreground colours are what will be used on the brush and pencil and to fill the paint bucket tool.
The background colour is used as a secondary colour. Used if you delete anything on the background layer. The foreground and background colours fade together in a gradient with the gradient tool.
Shortcut: X (Switch foreground and background colours)
Shortcut: D (Resets foreground and background colours to black and white)
15.Modes
Standard mode is generally what you will work in. Quick mask mode is a more visual way of creating slections, and adding effects to them. Unlike using the marquee tool and feathering it, then having to fill it with a colour to see what the effect will look like, the quick mask mode lets you see what it looks like as you do it.
Shortcut: Q
16.Screen modes
Simply changes view of the workspace.
Shortcut: F
17.Move tool
For moving either selections made with the marquee tool or moving whole layers.
Shortcut: V
18.Magic wand tool
Another selection tool. Specific areas of an image can be selected to move/cut, depending on the tolerance settings.
Shortcut: W
19.Slice tool
Used for slicing up images into different sections. You can save the slices as a web page, even if you have no knowledge of HTML =)
Shortcut: K
20.Brush / Pencil tool
For drawing and sketching. There are different varieties of brushes to use, all of which can have a different colour if you use the colour picker. The brush is mainly used for the background effects and the pencil for pixel art.
Shortcut: B
21.History brush tool
Allows you to undo specific parts of an image. It's Basically like using the undo button.
Shortcut: Y
22.Paint bucket / gradient tool
The paint bucket tool is used to fill large areas of an image with a colour or pattern. The gradient tool is used to apply a gradient accross an image.
Shortcut: G
23.Dodge / burn / sponge tool
For toning images. The dodge tool lightens an image, the burn tool darkens it, the sponge tool desaturates it.
Shortcut: O
24.Type tool
For adding text to images.
There are four type tools; horizontal, vertical, horizontal mask, vertical mask
Shortcut: T
25.Shape / line tool
Used for drawing lines and shapes like rectangle. ellipse, polygon etc
Shortcut: U
26.Eyedropper tool
Used for selecting exact colours from an image on the workspace.
Shortcut: I
27.Zoom tool
For zoming in and out of an image. To get fine detail on some images, zoom in.
Shortcut: Z
3 comments:
Very Nice Information I Like Very Much Sir I Wating For Your New Post Thank You For Sharing By By Allah Hafiz
Is it the same with adobe Photoshop cs4???
Hi, Bluemoon... thanks for reading my post about toolbars...
In cs4 introduced alot of new tools but keep tools previous version and change some features about toolbars so don't worry learn these too and you will be take advantage more...
Good Luck
Post a Comment
Hey readers, plz post comments related to topics only... :)